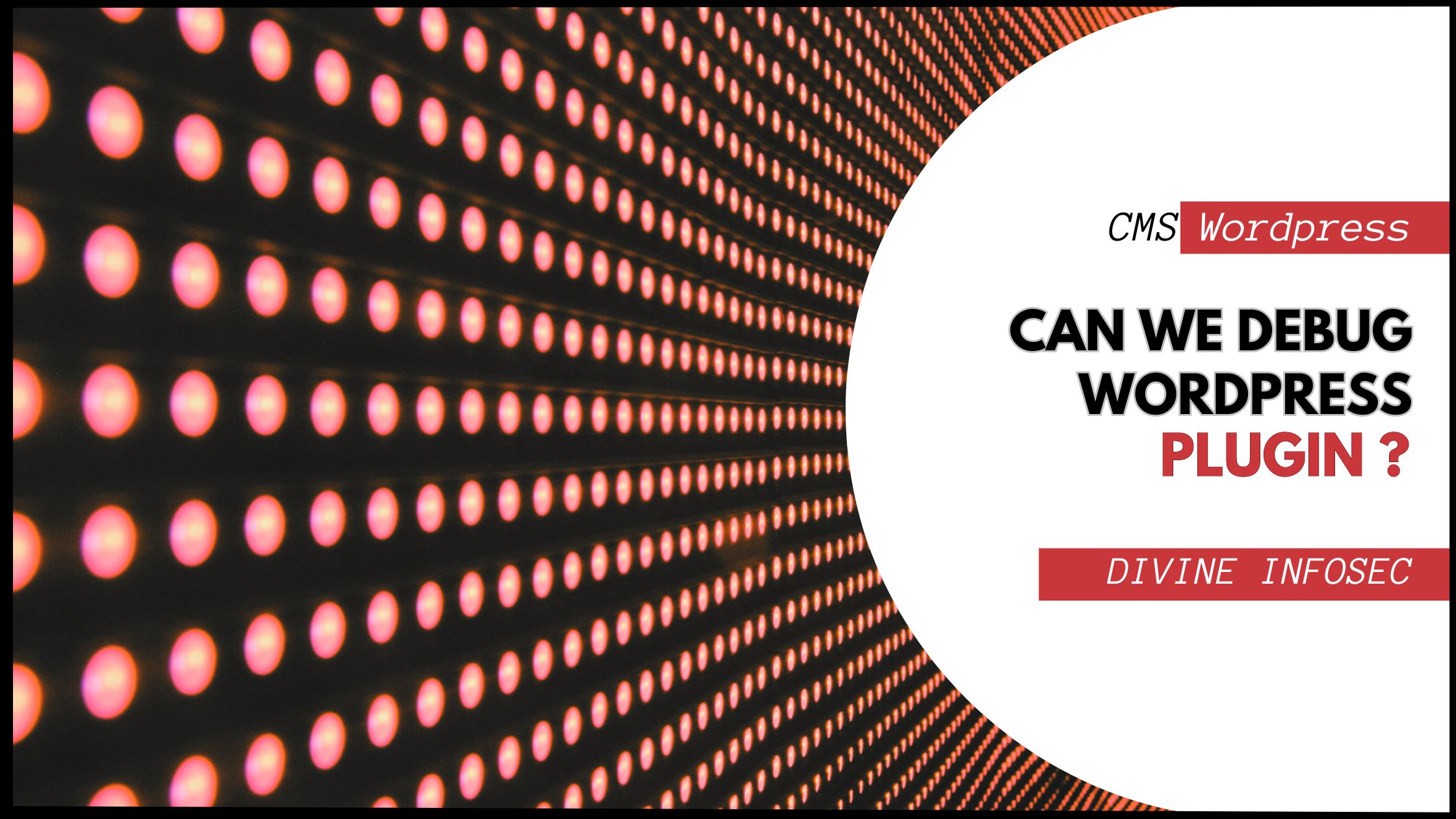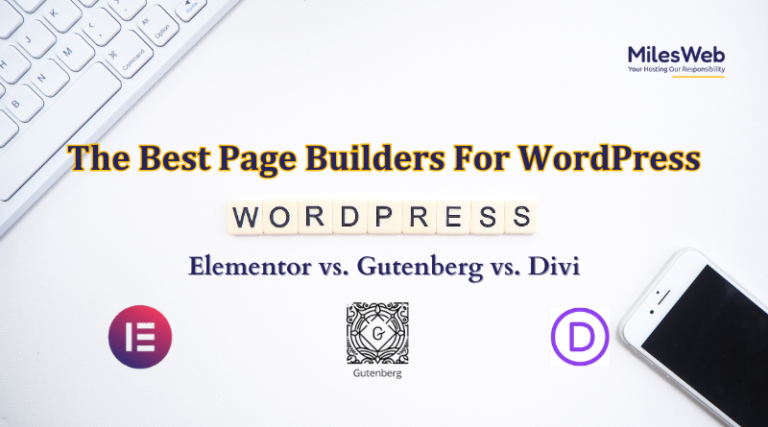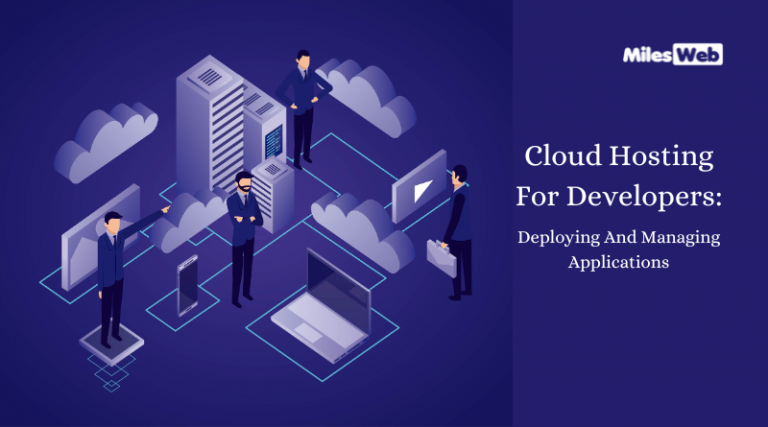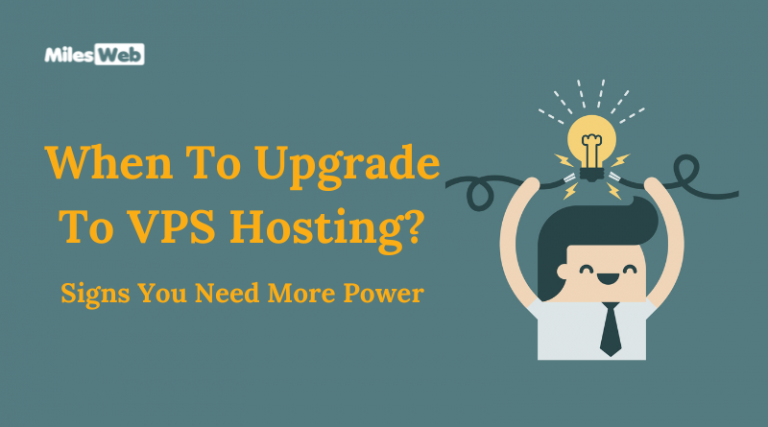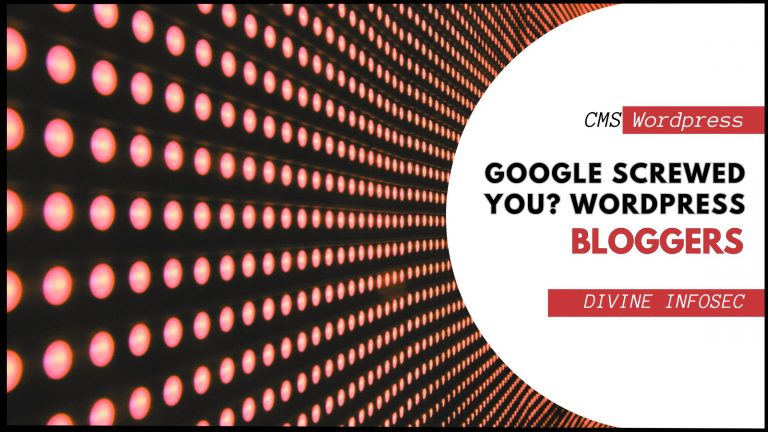Debugging a WordPress plugin can be a crucial part of ensuring that your website runs smoothly. Here are some steps and tips to help you debug a WordPress plugin effectively:
- Enable WP_DEBUG: Edit your
wp-config.phpfile and set theWP_DEBUGconstant totrue. This will enable the debug mode throughout WordPress, allowing you to see PHP errors, notices, and warnings1. - WP_DEBUG_LOG: Along with enabling
WP_DEBUG, you can setWP_DEBUG_LOGtotrueto log all errors to adebug.logfile in thewp-contentdirectory1. - WP_DEBUG_DISPLAY: To prevent the errors from being displayed on your site, set
WP_DEBUG_DISPLAYtofalse. You can also use@ini_set('display_errors', 0)to ensure errors are not displayed1. - Use Debugging Plugins: There are several plugins available that can help you with debugging by providing more information about the internals of WordPress. For example, the Debug Bar plugin adds a debug menu to the admin bar that shows query, cache, and other helpful debugging information1.
- JavaScript Debugging: For debugging JavaScript, you can use
console.log('the value is ' + variable);within<script>tags and check the output in the browser’s console using tools like Google Chrome Inspector or Firebug2. - Custom PHP Debugging: You can create custom functions to log messages to a file or display them within the HTML. For example, you can use the
error_log()function in PHP to write to a log file2. - Query Monitor Plugin: This plugin is a powerful tool for developers. It provides a wide range of debugging information and logs which can be very helpful in pinpointing issues2.
Remember, it’s not recommended to leave debugging turned on in live environments. It’s best used on local or staging sites. Also, always ensure you have a backup of your site before making changes to the code.