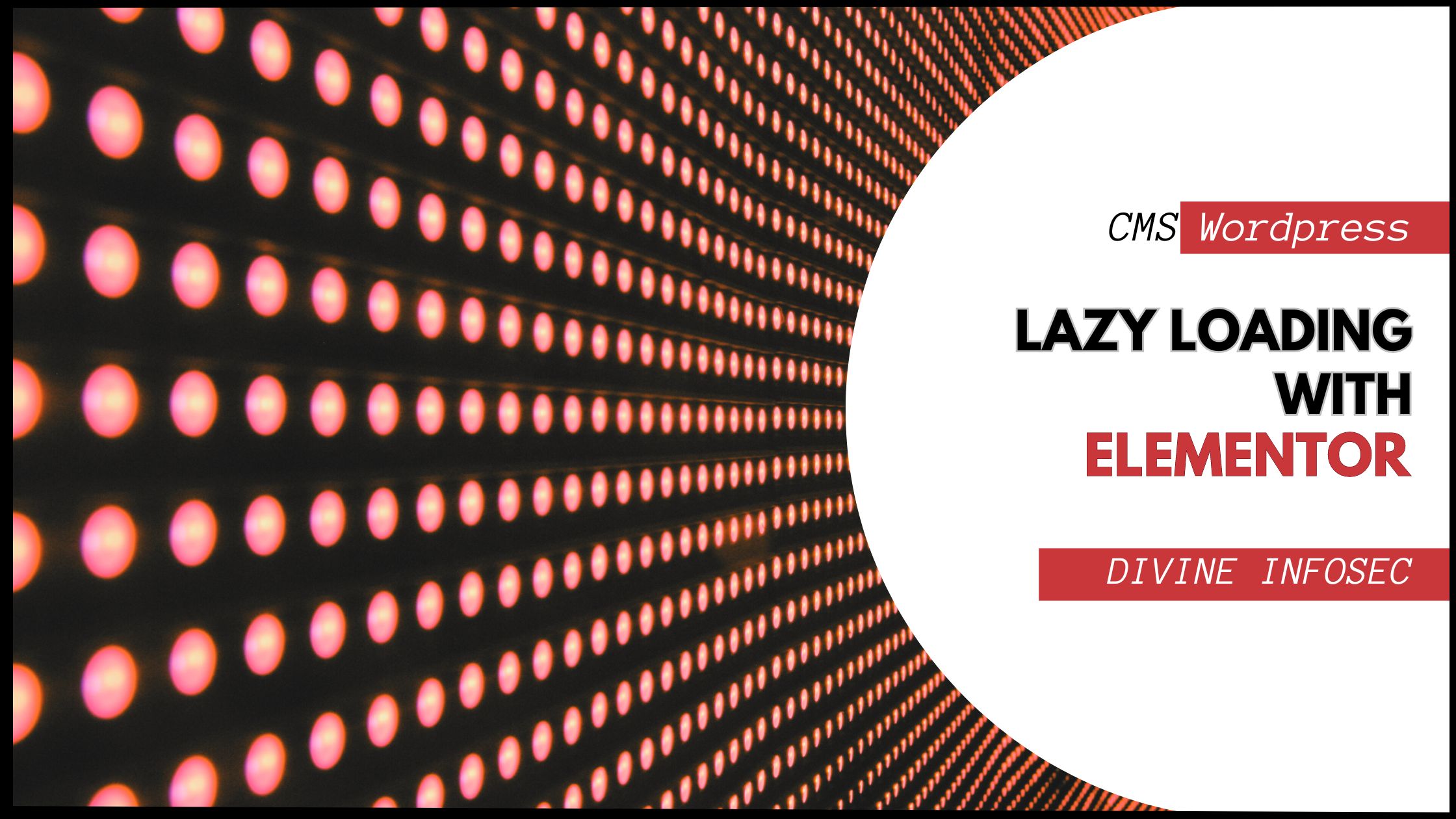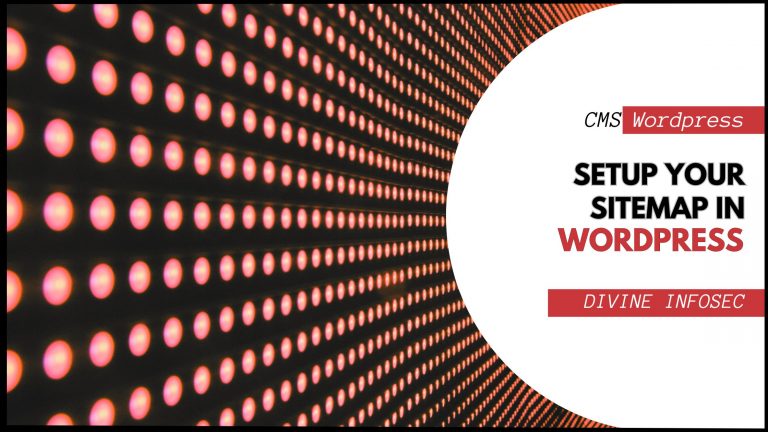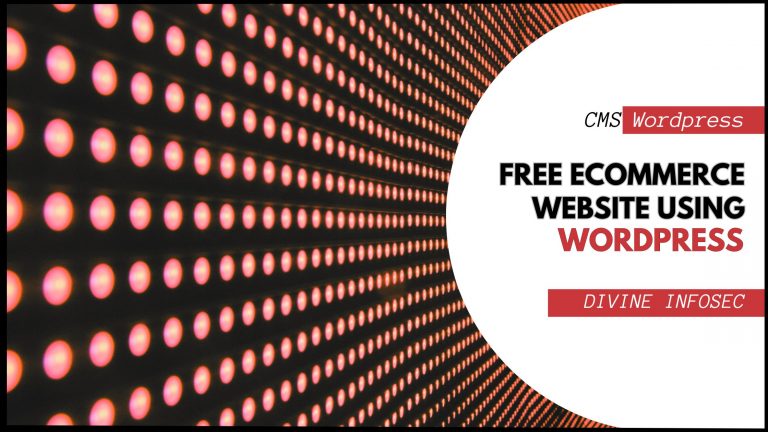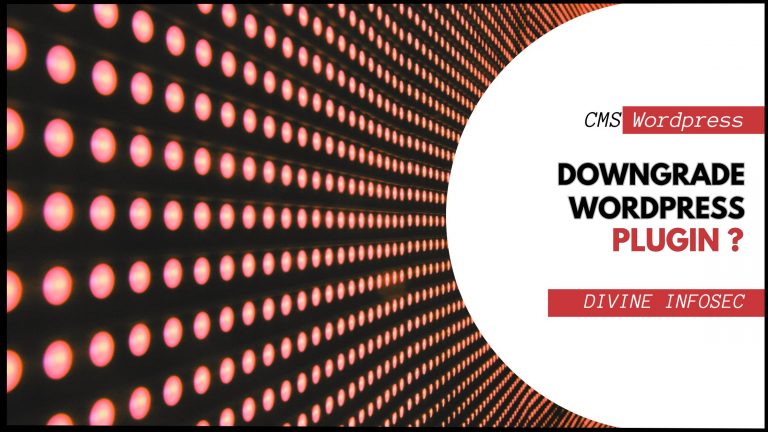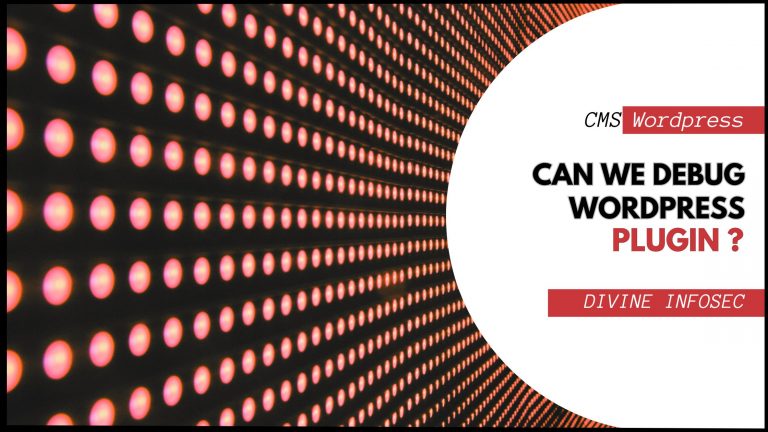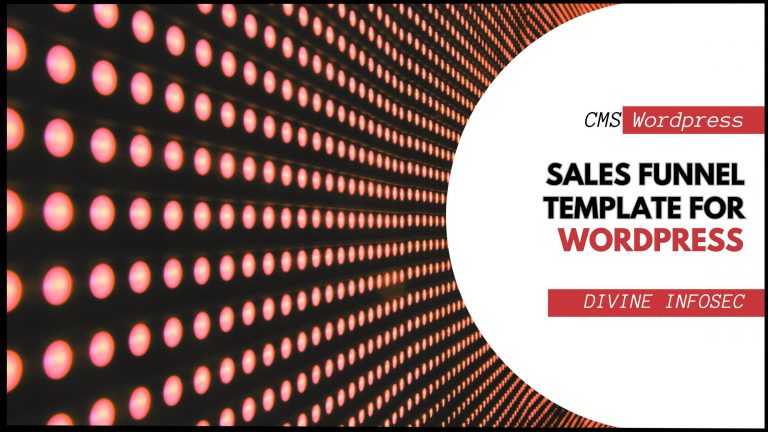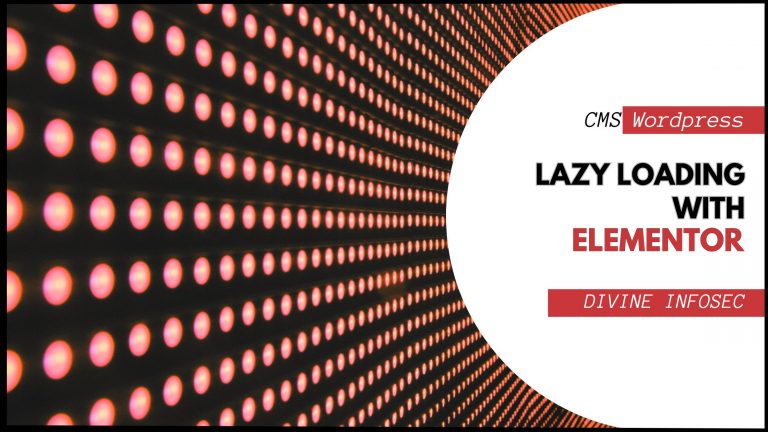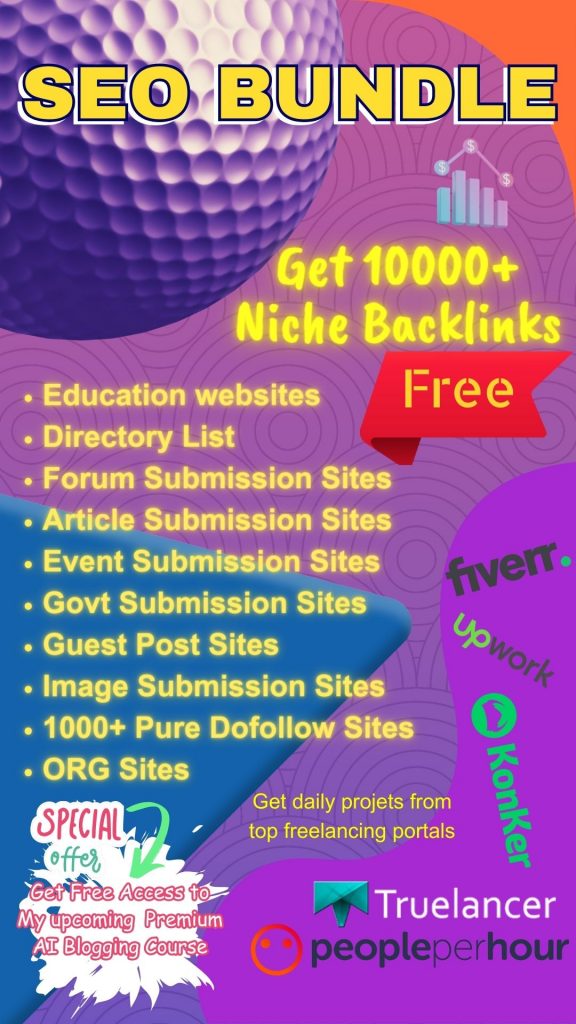Supercharge Your Website Speed: Lazy Load Elementor in Simple Steps
Lazy loading improves website performance by delaying the loading of non-critical elements, like images and iframes, until they enter the user’s viewport. This translates to a faster initial page load, a smoother user experience, and better SEO. Here’s how to easily lazy load Elementor:
1. Leverage Built-in Options (Elementor Pro):
- If you have Elementor Pro, navigate to Settings > Experiments.
- Activate the Image Loading Optimization experiment.
- This enables automatic lazy loading for most images within Elementor sections.
2. Native loading Attribute (For All Elementor Users):
- This method works for both free and Pro versions.
- While editing your Elementor page, select the image widget you want to lazy load.
- In the settings panel, find the Advanced tab.
- Locate the HTML Tag field and add the attribute
loading="lazy"within the opening<img>tag (example:<img loading="lazy" src="..." alt="...">).
3. Manual Code for Specific Images (Advanced Users):
- If you prefer more control, you can add the
loading="lazy"attribute directly to the image code. - In the Elementor editor, switch to the Code view of the section containing the image.
- Find the image code and add the
loading="lazy"attribute as mentioned above.
4. Fine-Tuning with CSS Classes (Optional):
- For even more control, create a custom CSS class to target specific images for lazy loading.
- Add the class to the image widget in Elementor’s settings.
- In your theme’s stylesheet, define the CSS rule:
CSS
.lazy-load {
loading: lazy;
}
Use code with caution.
- Replace
.lazy-loadwith your chosen class name.
5. Utilizing Lazy Load Plugins (Alternative):
- Consider using plugins like “WP Rocket” or “Smush” that offer lazy loading functionalities alongside other optimization features.
6. Testing and Compatibility Checks:
- After implementing lazy loading, thoroughly test your website across different browsers and devices to ensure everything functions as expected.
7. Considerations for Background Images:
- While the built-in options might not handle background images, some themes or plugins may offer lazy loading settings for them.
8. Important Notes:
- Lazy loading works best with modern browsers. Consider offering a fallback for older browsers.
- Ensure proper image optimization (size and format) for optimal performance alongside lazy loading.
9. When Not to Lazy Load:
- Avoid lazy loading critical elements like your main hero image or content above the fold.
10. The Benefits of Lazy Loading:
- Improved website loading speed
- Enhanced user experience
- Potential SEO boost
11. Conclusion:
By implementing lazy loading with Elementor, you can significantly improve your website’s performance and provide a better experience for your visitors.
12. Call to Action:
- Encourage readers to share their experiences with lazy loading or ask questions in the comments section.
This guide provides clear steps for various scenarios, making it easy for users of all experience levels to lazy load Elementor and optimize their websites.